Эмулятор GameCube и Wii – Dolphin r4652 (2009) [ENG]Wii
![Эмулятор GameCube и Wii – Dolphin r4652 (2009) [ENG]Wii Эмулятор GameCube и Wii – Dolphin r4652 (2009) [ENG]Wii](/_ph/1/2/41371391.jpg)
- Год выпуска:
- Размер: 369 MB
- Категория: для пк (PC) / Файтинги
- Дата:28.10.2011
Скачать Эмулятор GameCube и Wii – Dolphin r4652 (2009).torrent
Создать собственный плейлист
полный обзор
Год выпуска: 2009
Жанр: Эмулятор GameCube и Wii
Язык интерфейса: только английский
Описание: Dolphin - программный продукт, способный запускать игры от Nintendo GameCube и Nintendo Wii на ПК.
Что необходимо для нормальной работы эмулятора Dolphin
В первую очередь, более-менее мощный компьютер. Решающую роль в
эмуляции играет процессор, на втором месте оперативная память и на
третьем – видеокарта. Не забудьте скачать и установить последнюю версию
DirectX 9 и программу Microsoft Visual C++.
Настройка и установка Эмулятора на вашем компьютере:
Итак, начнем настройку. Для начала напомню - у вас на компьютере всегда
должна быть установлена последняя версия DirectX, MVC++, OpenAL и
OpenCL по возможности. Запускаем эмулятор и сразу заходим в
"Options"->"Configure...". Тут не спеша нужно настроить каждую из
вкладок, чтобы не возникло проблем и вопросов в будущем. Первой у нас идет вкладка General, давайте рассмотрим ее свойства:
Enable Dual Core (speedup) – этот спидхак дает значительную
прибавку ФПС прочти во всех играх как для Wii, так и для Game Cube,
смело ставим галочку. Лишь только в некоторых требуется его отключение.
Эффект достигается как можно догадаться из названия включением второго
ядра Вашего процессора. Однако функция бесполезна если у Вас одноядерный
процессор. Enable Idle Skipping (speedup) – по аналогии с Dual Core дает небольшой прирост ФПС во всех играх ставим галочку.
Enable Cheats – судя из названия, понятно, что данная функция
отвечает за включение кодов, которые помогают для прохождения конкретной
игры. Включение идет не игровых читов, а своего рода "хаков", изменения
программного кода. Обычно представляют собой ini файлы и лежат в папке
"\User\GameConfig" Framelimit – ограничение лимита кадров, можно выставить значение от 10 до 120, но рекомендую оставить Auto (по дефолту) Use FPS for Limiting – использовать FPS для ограничения скорости вместо VPS.
Немного ниже у нас идет подраздел Advanced Setting:
Skip GC BIOS – пропускает загрузку БИОСа геймкуба, ставим галочку. CRU Emulator Engine – одним словом рекомпиляторы, в зависимости от выбора дают прибавку ФПС. На выбор предлагается три:
Interpreter (very slow) – самая маленькая скорость и, как
правило, играть в этом режиме некомфортно. Однако в этом режиме самая
точная эмуляция игры. JIT Recompiler (recommended) - самый скоростной рекомпилятор, стоит по умолчанию, так что его и оставляем.
JITIL experimental recompiler – скорость конечно, не такая
маленькая как в interpreter, но тоже довольно низкая, обычно на 20% ниже
JIT. Но режим имеет чаще ряд преимуществ, например исчезновение багов в
некоторых случаях, иногда же игра просто не запустится без него.
Lock theards to core – запрещает ОС управлять многоядерным режимом и
фиксирует нагрузку на 2 ядра. Включать только если у вас двух ядерник
или XP, которая неспособна правильно работать с прого-поточными
приложениями (более 2-х потоков нормально не держит). DSPLLE on thread – включение старого звукового плагина, на котором в древности проходились висяки в некоторых играх.
С этим разделом разобрались, пора перейти во вкладку Display. В
основном тут оставляем все по умолчанию, однако некоторые функции
рассмотрим:
Fullscreen Resolution Display – здесь выставляем разрешение эмулятора в фуллскрине (полный экран). Windows Size – тоже понятно, размер окна эмулятора в виндовс. Start Renderer in fullscreen – запускает игру сразу в фуллскрине.
Hide Mouse Cursor – так как в некоторых играх для Wii для
комфортной игры требуется мышь, но на экране в этом случае помимо
допустим прицела, также появляется стрелочка мыши – дабы спрятать ее
ставим галочку на эту опцию. Render to Main Widow – соответственно включение рендера в главном окне эмулятора.
Enable Progressive Scan – ставится для включения прогрессии в играх
с форматом экрана 16х9, если игра поддерживает прогрессивную развертку.
Set Console as NTSC-J - Смена региона на японскую консоль. Принудительно включает NTSC режим в PAL играх.
Confirm on stop - При включении функции, выводит сообщение с
вопросом "Хотите выключить эмуляцию или нет", когда нажимаете на "Stop".
Use Panic Handlers – по умолчанию стоит галочка, но для
корректной работы некоторых играх требуется ее снять (например Sengoku
Basara 2 Heroes). Лучше вообще её всегда держать выключенной, она
выводит сообщения о критических ошибках при эмуляции. Довольно часто эти
ошибки не мешают эмуляции игры, но тормозят игровой процесс, а
постоянно закрывать окошки с сообщениями про ошибки неудобно. Game list Language –выбираем язык на котором будет отображаться список ваших игр (образов).
Hotkeys – горячие клавиши. Незаменимая вещь позволяющая остановить
или возобновить эмуляцию игры, перейти в режим фуллскрина и обратно,
сделать скриншот и т.д. нажатием одной или двух заранее настроенных
клавиш. Теперь переходим во вкладку Gamecube:
System Language – выбираем язык эмулируемой консоли, оставляем по дефолту.
Slot A (Slot – эта опция позволяет выбрать устройства, куда
– эта опция позволяет выбрать устройства, куда
записывать сохранения, либо не выбирать их вообще. Рекомендую ставить
Memory Card. SP 1 - Неизвестная функция.
Port 1 (2,3,4….) – в этой опции нам предлагают на чем играть в
кубовские игры, оставляем по дефолту – Standart Controller. Важно:
иногда может возникнуть желание поиграть вдвоем, для этого в Port 2 –
тоже выставляем Standart Controller. Еще один пункт настройки пройден, переходим к следующему - Wii (актуально при запуске Wii игр):
Sensor Position Bar – на выбор два положения Top и Button. Enable Screen Saver – без комментариев.
Use EuRGGB60 Mode (PAL60) – при выставлении этой опции, часть игр
Wii которые должны в ПАЛ показывать 25 или 50 герц, показывают 30 или 60
(не всегда работает корректно). Aspect Ratio – формат выводимого изображения 16х9 или 4х3. System language – по аналогии с кубом, выставляем язык системы. Insert SD cart – эмуляция SD накопителей, как на оригинальной консоли. До сих пор ни разу не пригодилась. Connect USB keyboard - эмуляция клавиатуры для Wii. Аналогично с SD накопителем ни разу не была мной использована.
Paths - эта вкладка для нас очень важна, так как именно тут мы будем
настраивать пути к нашим образам. Чтобы указать путь к папке с образами
GC & Wii, достаточно нажать на кнопку "Add..." (если есть и подпапки
с образами, то поставьте галку "Search Subfolders") и выбрать путь в
открывшемся окошке. Ниже есть еще несколько функций:
Default ISO – эта опция позволяет выбирать конкретный образ на жестком диске и играть. DVD Root - можно выбрать привод (физический или виртуальный) для игры с реального DVD диска или образа. Apploader – Неизвестная функция. Настала очередь последней, одной из наиболее важных вкладок - Plugins. Здесь есть 2 пункта:
Graphics - выбор видеоплагина, есть несколько основных:
Direct3D 11 – на сегодняшний день самый скоростной плагин для
эмуляции, выставляем только в том случае если ваша видеокарта
поддерживает Direct DX10.1/11. Наилучших результатов в работе плагина
можно добиться, если Ваша видеокарта полностью поддерживает DX11.
Внимание: в некоторых играх на этом плагине есть проблемы с текстурами
либо они вообще не запускаются, в этом случае переключаемся на D39. Это
относится только к картам не поддерживающим DX11! Direct3D 9 – Немного хуже в плане скорости и совместимости, использующий только DirectX9. Dolphin Video Merge (Broken) - Неизвестно.
OpenGL – хороший плагин, но к сожалению с каждым новым месяцем
все более и более морально устаревает, как в плане скорости, так и
качества картинки. Однако является незаменимым вариантом для маломощных
видеокарт от NVIDIA. Из его преимуществ можно отметить использование
шейдеров постпроцессинга. Однако это только для баловства.
Software Renderer – используется крайне редко, только лишь для
запуска проблемных игр (Tales of Graces, Eternal Darkness и т.д.). DSP - выбор аудиоплагина, присутствует несколько видов: DSP-HLE Plugin – действующий плагин, выбираем его.
DSP-LLE Plugin – старый плагин, использовался для прохождения
висяков на старых ревизиях эмулятора. Так же плагин раньше выдавал более
чистый и правильный звук. (не актуален на данный момент, но начинает
медленно развиваться). Пора перейти к настройке плагинов, вот некоторые функции видеоплагинов:
Adapter – По умолчанию здесь высветится видеокарта, которую определил эмулятор. Aspect ratio – Размер выводимого на экран изображения. Имеются три варианта: 4х3 - Используется в большинстве игр GameCube, и чуть более чем в десятке игр для WII. 16х9 - Зеркально – используется в большинстве игр WII, и в нескольких играх для GameCube. Auto – автоматическое определение размера игры. Stretch to Window –растяжение игры под размер вашего монитора. Anisotropic filtering – включение фильтрации, можно смело выставлять на максимум (16х), скорость эмуляциии не упадет.
Anti-Aliasing – еще одна улучшающая изображение, в режиме 4х SSAA
скорость эмуляции не падает, а вот в режиме 9x SSAA могут наблюдаться
просадки скорости до 50% (но это зависит только от мощности вашего
процессора и видеокарты). Load native maps – Загрузка
мипмапов вместо их генерации. Более точный метод, уменьшает вероятность
рендера битых и "невидимых" текстур, может вызвать снижение скорости.
Pixel lighting – Альтернативный метод вычисления освещения в 3D,
основан на анализе точек пересечения полигонов вместо вертексов (вершин
полигонов), более точен но не очень быстрый. 3D vision – есть специальные очки? тогда включаем (опасно для зрения).
EFB Scaled copy – включает режим буферизированного рендеринга EFB
copy с повышеным разрешением вместо масштабирования нативного,
значительно улучшает качество картинки в играх которые используют EFB
Copy. Force Bi/Trilinear Filtering – Принудительное
включение фильтрации текстур, даже если игра пытается ее отключить,
улучшает качество текстур, особенно при высоком разрешении но может
вызвать проблемы при воспроизведении видеороликов. Scale – Определяет разрешение рендера. Высокое разрешение улучшает качество картинки но повышает нагрузку на видеокарту.
Fractional - использует разрешение экрана вместо нативного,
выполняет высококачественный скейлинг но немного снижает скорость.
Integral - почти как Fractional, но увеличивает разрешение до
кратного нативному, картинка может выглядеть более аккуратной.
Остальные варианты это фиксированные значения разрешения, кратные нативному.
Enable CPU Access – Разрешает процессору запись и чтение в
EFB(Embedded Frame Buffer). Эта функция необходима некоторым играм для
визуальных эффектов(Super Mario Galaxy, Monster Hunter Tri), но ее
включение может вызвать огромное снижение скорости если игра интенсивно
использует эту функцию в нестандартных целях. Emulate
Format Changes - Разрешает реинтерпретацию данных при изменении формата
пикселей. Некоторые игры используют эту функцию для эффектов, включать
если есть проблемы с графикой. В зависимости от того как игра использует
эту функцию, снижение скорости может быть от ничтожного до
критического.
Copy (Enable) – Включает эмуляцию копирования
EFB. Большинство игр использует эту функцию для пост-процессинга, но в
некоторых играх отключение этой функции может ускорить эмуляцию.
RAM - полная эмуляция EFB копирования. Более точный метод,
необходим некоторым играм дял правильной работы, но может очень медленно
работать. Texture - эмулирует копирование
фреймбуфера напрямую в область памяти текстур виртуальной консоли. Не
слишком точный метод, но приемлемо работает в большинстве игр.
Accurate Texture Cashe – Включает анализ текстур который основан на
анализе фактического расположения пикселей в текстуре. Замедляет
эмуляцию, но необходим некотрым играм для правильной работы. В основном
исправляет неверное отображение текстов.
Safe/Normal/Fast - быстрый вариант анализирует расположение пикселей
поверхностно и допускает больше ошибок, медленный анализирует очень
тщательно и почти не ошибается.
Во вкладке Render множество
того, с чем можно лишь баловаться. Например можно включит отображение
полигонов и отрубить текстуры, по всем функциям можно догадаться из
названия. Однако для любой игры Naruto на Wii полезна функция Disable
Dest. Alpha Pass, так как она почти на 50% убирает баги.
Вкладка Overlay Information. Все функции нужны для вывода на экран с
эмуляцией игры дополнительной информации, размер текстур, счетчик FPS и
другое. XFB (enable) – XFB это внешний фреймбуфер,
статическая область памяти в CG/Wii, в которой сохраняются промежуточные
результаты перед выводом на экран. Есть два вида XFB, Virtual и Real,
реальный XFB использует нативное разрешение, виртуальный - выходное
разрешение рендера. При подготовке фрейма рендер может применять
операции скейлинга, слияния кадров, конверсии из RGB в YUV не только к
основному фреймбуферу, EFB но и к дополнительному, XFB, следовательно,
может повысить качество картинки, но в большинстве игр вызывает лишь
дрожание экрана и ухудшение качества при включении Real XFB(разрешение
рендера снижается до нативного, 720х480).
Подраздел
Utility. В основном позволяет дампить текстуры или модели, для
дальнейшего использования. Вы сами делаете игры? Увлекаетесь
модостроением? Тогда дерзайте. Подраздел Misc. Здесь
можно включить использование горячих клавиш, технологии OpenCL или в
OpenGL плагине включать шейдеры постпроцессинга. Осталось настроить наш выбранный аудиоплагин:
Enable HLE Audio - Включаем. Enable DTK Misic - Включаем. Enable Audio Throttle - Включаем. Sample Rate – ставим 48.000 Hz. Audio Backend – ставим XAudio2 или OpenAL. Уровень громкости - без комментариев.
Это были последние настройки, жмем "OK" для закрытия окна. Теперь
осталось настроить управление. В главном окне эмулятора есть иконки
быстрого доступа к настройкам - "GCPad" и "Wiimote".
Настройка
GCPad. Выбираем любой из четырех Падов, затем в опции Device выбираем –
Generic USB Joystick, потом настраиваем кнопки, и наконец жмем SAVE – в
правом нижнем углу.
Настройка Wimote. По аналогии с кубом -
выбираем один из четырех Вимотов, затем в опции Devise выбираем –
Generic USB Joystick или клава + мышь, потом настраиваем кнопки, и
наконец жмем SAVE – в правом нижнем углу.
Есть еще некоторые
необязательные настройки, прибегать к ним необязательно, но если есть
проблемы с запуском игры, то можно и с ними попробовать поиграться. Жмем
правой кнопкой мыши на строчке образа игры, выбираем пункт "Properties"
и перед нами откроется небольшое новое окошко с различными настройками.
Здесь мы можем увидеть вкладки GameConfig, Patches, AR codes,
Gecko codes, Info и Filesystem. Это кастомные настройки, если там стоят
квадраты то используются глобальные настройки. Если там взводить/снимать
галки то настройки будут применяться только для этой игры. Для работы с
образами Вии нам потребуется только первая закладка. В ней три
подраздела Core, Wii Cosole и Video, а также под ними Projection Hack
for, Watermark tightness и Emulate state. Как правило в
большинстве игр настройки в свойствах образа трогать не приходиться,
лишь некоторые игры требуют включения или отключения какой-либо функции.
Остановимся на тех, которые периодически попадаются:
Projection Hack for - если в игре некорректно отображается текст,
диалоги, главное меню и текстуры, тогда вам сюда - выбираете нужный хак и
смотрим изменения картинки. Watermark tightness - по
умолчанию показатель этой функции стоит на 50, но в некоторых играх, где
периодически вылазит вредная табличка с этим названием (Watermark
tightness) приходится изменить исходное значение, для чего прибавляем по
10 единиц пока ошибка не исчезнет. Emulate state -
здесь показан статус игры.Всегда проверяйте игры, даже если стоит статус
Broke и Intro, так как разработчики эту опцию эмулятора обновляют редко
и игра вполне может оказаться рабочей.
Остальные опции GameConfig включаем только, если этого требует конкретная игра. Вот описание некоторых:
Enable dual Core - поддержка многоядерности, прирост 30-50% ФПС. Enable Idle Skipping - прирост ФПС но не более 10% (фактически этот пропуск кадров). Enable MMU - включает Memory Menagment Unit, то есть более точная (аккуратная) эмуляция .
Enable BUT - включает Enable Block Adress Translation, это одна из
функций Memory Menagment Unit, более точная (аккуратная) эмуяция, но
может вызывать падение ФПС. MMU Speed Hack - новое название TLBHack, требуется для запуска некоторых проблемных игр.
Alternate RFI - если игра виснет на директах9/11 и OpenGL, а
работает только в режимах видеоплагина interpreter или Dolphin crashes
ставим галочку. Speed up Disc Trancfer Rate - ускоренный доступ к содержимому диска, требуется для ряда игр. Distance Alpha Pass - отчасти исправляет и уменьшает черные текстуры при применении рейсенгана в Naruto 3.... ZTP Hack - этот хак дает прибавку скорости только в Zelda Twilight Princess, в остальных играх от него толку ноль
В Дельфине также реализован режим игры по сети, надо сказать что этот
режим сильно отличается от обычных онлайн игр, дело в том что Дельфин
пока не умеет эмулировать сетевой адаптер настоящего Куба и онлайн-режим
здесь это эмуляция второго геймпада сетевым напарником, как игра на
обычной консоли вдвоем. Проблема в том что при различных лагах
начинается рассинхрон и эмулятор в отличие от обычных онлайн-игр его
исправить не в состоянии. Еще эмулятору сильно не хватает информации для
полной синхронизации, например в файтинге включили режим Versus,
выбрали персов, запустился первый раунд а арены на эмуляторах оказались
разные и с разным размером из-за того что выбираются рандомно и в
результате получится полный рассинхрон.
Но будем надеятся,что с каждой новой версией этого эмулятора данные недоработки будут устранять.
Настройка сети: Tools>Start NetPlay>Host, здесь можно сменить
порт хоста(2626 по умолчанию) и выбрать игру которую вы собираетесь
хостить, в списке который там есть будут все игры которые найдет
эмулятор. На закладке Connect нужно указать IP хоста и порт,
внизу написаны рекомендуемые настройки для сетевого режима, но если их
поставить так как просят то эмуляторы перестанут синхронизироваться и
будут работать на разных скоростях, конечно это вызовет жуткий
рассинхрон.
Старт хоста: Теперь выбираем игру из списка и жмем
кнопку Host, появится окно Dolphin NetPlay, ждем когда в списке игроков
появится напарник, и жмем Start. Параметр Buffer внизу это размер буфера
сетевого "геймпада", другими словами это число команд (нажатий)
геймпада в буфере которые при задержках в сети хранятся в буфере и
передаются как только связь восстановится, высокие значения могут
спровоцировать зафлуживание хоста с потерей синхронизации если пинг
достаточно высокий.
Подключение к хосту: На вкладке Connect
пишем IP хоста и жмем Connect, во внутреннем чате, если нужно,
договариваемся с хостом и ждем когда он запустит и настроит игру.
Примечания:
В настройках нужно обязательно включить второй геймпад. У вас должна быть одна и та же ревизия и настройки эмулятора, сохранения, версия и регион игры.
Вимоуты не поддерживаются, Игры для вии хоть и запускаются но
управление не будет работать. Играть можно только в те игры где есть
поддержка геймпадов. Скорость всегда ограничивает более
слабый ПК, если подключиться к медленной тачке то игра может едва ползти
несмотря на то что у вас она всегда литаид!!! Это не ошибка в
настройках, а признак наличия синхронизации скорости и отсутствия
сильных лагов!
Все всем удачной игры.



Жанр: Эмулятор GameCube и Wii
Язык интерфейса: только английский
Описание: Dolphin - программный продукт, способный запускать игры от Nintendo GameCube и Nintendo Wii на ПК.
Что необходимо для нормальной работы эмулятора Dolphin
В первую очередь, более-менее мощный компьютер. Решающую роль в
эмуляции играет процессор, на втором месте оперативная память и на
третьем – видеокарта. Не забудьте скачать и установить последнюю версию
DirectX 9 и программу Microsoft Visual C++.
Настройка и установка Эмулятора на вашем компьютере:
Итак, начнем настройку. Для начала напомню - у вас на компьютере всегда
должна быть установлена последняя версия DirectX, MVC++, OpenAL и
OpenCL по возможности. Запускаем эмулятор и сразу заходим в
"Options"->"Configure...". Тут не спеша нужно настроить каждую из
вкладок, чтобы не возникло проблем и вопросов в будущем. Первой у нас идет вкладка General, давайте рассмотрим ее свойства:
Enable Dual Core (speedup) – этот спидхак дает значительную
прибавку ФПС прочти во всех играх как для Wii, так и для Game Cube,
смело ставим галочку. Лишь только в некоторых требуется его отключение.
Эффект достигается как можно догадаться из названия включением второго
ядра Вашего процессора. Однако функция бесполезна если у Вас одноядерный
процессор. Enable Idle Skipping (speedup) – по аналогии с Dual Core дает небольшой прирост ФПС во всех играх ставим галочку.
Enable Cheats – судя из названия, понятно, что данная функция
отвечает за включение кодов, которые помогают для прохождения конкретной
игры. Включение идет не игровых читов, а своего рода "хаков", изменения
программного кода. Обычно представляют собой ini файлы и лежат в папке
"\User\GameConfig" Framelimit – ограничение лимита кадров, можно выставить значение от 10 до 120, но рекомендую оставить Auto (по дефолту) Use FPS for Limiting – использовать FPS для ограничения скорости вместо VPS.
Немного ниже у нас идет подраздел Advanced Setting:
Skip GC BIOS – пропускает загрузку БИОСа геймкуба, ставим галочку. CRU Emulator Engine – одним словом рекомпиляторы, в зависимости от выбора дают прибавку ФПС. На выбор предлагается три:
Interpreter (very slow) – самая маленькая скорость и, как
правило, играть в этом режиме некомфортно. Однако в этом режиме самая
точная эмуляция игры. JIT Recompiler (recommended) - самый скоростной рекомпилятор, стоит по умолчанию, так что его и оставляем.
JITIL experimental recompiler – скорость конечно, не такая
маленькая как в interpreter, но тоже довольно низкая, обычно на 20% ниже
JIT. Но режим имеет чаще ряд преимуществ, например исчезновение багов в
некоторых случаях, иногда же игра просто не запустится без него.
Lock theards to core – запрещает ОС управлять многоядерным режимом и
фиксирует нагрузку на 2 ядра. Включать только если у вас двух ядерник
или XP, которая неспособна правильно работать с прого-поточными
приложениями (более 2-х потоков нормально не держит). DSPLLE on thread – включение старого звукового плагина, на котором в древности проходились висяки в некоторых играх.
С этим разделом разобрались, пора перейти во вкладку Display. В
основном тут оставляем все по умолчанию, однако некоторые функции
рассмотрим:
Fullscreen Resolution Display – здесь выставляем разрешение эмулятора в фуллскрине (полный экран). Windows Size – тоже понятно, размер окна эмулятора в виндовс. Start Renderer in fullscreen – запускает игру сразу в фуллскрине.
Hide Mouse Cursor – так как в некоторых играх для Wii для
комфортной игры требуется мышь, но на экране в этом случае помимо
допустим прицела, также появляется стрелочка мыши – дабы спрятать ее
ставим галочку на эту опцию. Render to Main Widow – соответственно включение рендера в главном окне эмулятора.
Enable Progressive Scan – ставится для включения прогрессии в играх
с форматом экрана 16х9, если игра поддерживает прогрессивную развертку.
Set Console as NTSC-J - Смена региона на японскую консоль. Принудительно включает NTSC режим в PAL играх.
Confirm on stop - При включении функции, выводит сообщение с
вопросом "Хотите выключить эмуляцию или нет", когда нажимаете на "Stop".
Use Panic Handlers – по умолчанию стоит галочка, но для
корректной работы некоторых играх требуется ее снять (например Sengoku
Basara 2 Heroes). Лучше вообще её всегда держать выключенной, она
выводит сообщения о критических ошибках при эмуляции. Довольно часто эти
ошибки не мешают эмуляции игры, но тормозят игровой процесс, а
постоянно закрывать окошки с сообщениями про ошибки неудобно. Game list Language –выбираем язык на котором будет отображаться список ваших игр (образов).
Hotkeys – горячие клавиши. Незаменимая вещь позволяющая остановить
или возобновить эмуляцию игры, перейти в режим фуллскрина и обратно,
сделать скриншот и т.д. нажатием одной или двух заранее настроенных
клавиш. Теперь переходим во вкладку Gamecube:
System Language – выбираем язык эмулируемой консоли, оставляем по дефолту.
Slot A (Slot
 – эта опция позволяет выбрать устройства, куда
– эта опция позволяет выбрать устройства, куда записывать сохранения, либо не выбирать их вообще. Рекомендую ставить
Memory Card. SP 1 - Неизвестная функция.
Port 1 (2,3,4….) – в этой опции нам предлагают на чем играть в
кубовские игры, оставляем по дефолту – Standart Controller. Важно:
иногда может возникнуть желание поиграть вдвоем, для этого в Port 2 –
тоже выставляем Standart Controller. Еще один пункт настройки пройден, переходим к следующему - Wii (актуально при запуске Wii игр):
Sensor Position Bar – на выбор два положения Top и Button. Enable Screen Saver – без комментариев.
Use EuRGGB60 Mode (PAL60) – при выставлении этой опции, часть игр
Wii которые должны в ПАЛ показывать 25 или 50 герц, показывают 30 или 60
(не всегда работает корректно). Aspect Ratio – формат выводимого изображения 16х9 или 4х3. System language – по аналогии с кубом, выставляем язык системы. Insert SD cart – эмуляция SD накопителей, как на оригинальной консоли. До сих пор ни разу не пригодилась. Connect USB keyboard - эмуляция клавиатуры для Wii. Аналогично с SD накопителем ни разу не была мной использована.
Paths - эта вкладка для нас очень важна, так как именно тут мы будем
настраивать пути к нашим образам. Чтобы указать путь к папке с образами
GC & Wii, достаточно нажать на кнопку "Add..." (если есть и подпапки
с образами, то поставьте галку "Search Subfolders") и выбрать путь в
открывшемся окошке. Ниже есть еще несколько функций:
Default ISO – эта опция позволяет выбирать конкретный образ на жестком диске и играть. DVD Root - можно выбрать привод (физический или виртуальный) для игры с реального DVD диска или образа. Apploader – Неизвестная функция. Настала очередь последней, одной из наиболее важных вкладок - Plugins. Здесь есть 2 пункта:
Graphics - выбор видеоплагина, есть несколько основных:
Direct3D 11 – на сегодняшний день самый скоростной плагин для
эмуляции, выставляем только в том случае если ваша видеокарта
поддерживает Direct DX10.1/11. Наилучших результатов в работе плагина
можно добиться, если Ваша видеокарта полностью поддерживает DX11.
Внимание: в некоторых играх на этом плагине есть проблемы с текстурами
либо они вообще не запускаются, в этом случае переключаемся на D39. Это
относится только к картам не поддерживающим DX11! Direct3D 9 – Немного хуже в плане скорости и совместимости, использующий только DirectX9. Dolphin Video Merge (Broken) - Неизвестно.
OpenGL – хороший плагин, но к сожалению с каждым новым месяцем
все более и более морально устаревает, как в плане скорости, так и
качества картинки. Однако является незаменимым вариантом для маломощных
видеокарт от NVIDIA. Из его преимуществ можно отметить использование
шейдеров постпроцессинга. Однако это только для баловства.
Software Renderer – используется крайне редко, только лишь для
запуска проблемных игр (Tales of Graces, Eternal Darkness и т.д.). DSP - выбор аудиоплагина, присутствует несколько видов: DSP-HLE Plugin – действующий плагин, выбираем его.
DSP-LLE Plugin – старый плагин, использовался для прохождения
висяков на старых ревизиях эмулятора. Так же плагин раньше выдавал более
чистый и правильный звук. (не актуален на данный момент, но начинает
медленно развиваться). Пора перейти к настройке плагинов, вот некоторые функции видеоплагинов:
Adapter – По умолчанию здесь высветится видеокарта, которую определил эмулятор. Aspect ratio – Размер выводимого на экран изображения. Имеются три варианта: 4х3 - Используется в большинстве игр GameCube, и чуть более чем в десятке игр для WII. 16х9 - Зеркально – используется в большинстве игр WII, и в нескольких играх для GameCube. Auto – автоматическое определение размера игры. Stretch to Window –растяжение игры под размер вашего монитора. Anisotropic filtering – включение фильтрации, можно смело выставлять на максимум (16х), скорость эмуляциии не упадет.
Anti-Aliasing – еще одна улучшающая изображение, в режиме 4х SSAA
скорость эмуляции не падает, а вот в режиме 9x SSAA могут наблюдаться
просадки скорости до 50% (но это зависит только от мощности вашего
процессора и видеокарты). Load native maps – Загрузка
мипмапов вместо их генерации. Более точный метод, уменьшает вероятность
рендера битых и "невидимых" текстур, может вызвать снижение скорости.
Pixel lighting – Альтернативный метод вычисления освещения в 3D,
основан на анализе точек пересечения полигонов вместо вертексов (вершин
полигонов), более точен но не очень быстрый. 3D vision – есть специальные очки? тогда включаем (опасно для зрения).
EFB Scaled copy – включает режим буферизированного рендеринга EFB
copy с повышеным разрешением вместо масштабирования нативного,
значительно улучшает качество картинки в играх которые используют EFB
Copy. Force Bi/Trilinear Filtering – Принудительное
включение фильтрации текстур, даже если игра пытается ее отключить,
улучшает качество текстур, особенно при высоком разрешении но может
вызвать проблемы при воспроизведении видеороликов. Scale – Определяет разрешение рендера. Высокое разрешение улучшает качество картинки но повышает нагрузку на видеокарту.
Fractional - использует разрешение экрана вместо нативного,
выполняет высококачественный скейлинг но немного снижает скорость.
Integral - почти как Fractional, но увеличивает разрешение до
кратного нативному, картинка может выглядеть более аккуратной.
Остальные варианты это фиксированные значения разрешения, кратные нативному.
Enable CPU Access – Разрешает процессору запись и чтение в
EFB(Embedded Frame Buffer). Эта функция необходима некоторым играм для
визуальных эффектов(Super Mario Galaxy, Monster Hunter Tri), но ее
включение может вызвать огромное снижение скорости если игра интенсивно
использует эту функцию в нестандартных целях. Emulate
Format Changes - Разрешает реинтерпретацию данных при изменении формата
пикселей. Некоторые игры используют эту функцию для эффектов, включать
если есть проблемы с графикой. В зависимости от того как игра использует
эту функцию, снижение скорости может быть от ничтожного до
критического.
Copy (Enable) – Включает эмуляцию копирования
EFB. Большинство игр использует эту функцию для пост-процессинга, но в
некоторых играх отключение этой функции может ускорить эмуляцию.
RAM - полная эмуляция EFB копирования. Более точный метод,
необходим некоторым играм дял правильной работы, но может очень медленно
работать. Texture - эмулирует копирование
фреймбуфера напрямую в область памяти текстур виртуальной консоли. Не
слишком точный метод, но приемлемо работает в большинстве игр.
Accurate Texture Cashe – Включает анализ текстур который основан на
анализе фактического расположения пикселей в текстуре. Замедляет
эмуляцию, но необходим некотрым играм для правильной работы. В основном
исправляет неверное отображение текстов.
Safe/Normal/Fast - быстрый вариант анализирует расположение пикселей
поверхностно и допускает больше ошибок, медленный анализирует очень
тщательно и почти не ошибается.
Во вкладке Render множество
того, с чем можно лишь баловаться. Например можно включит отображение
полигонов и отрубить текстуры, по всем функциям можно догадаться из
названия. Однако для любой игры Naruto на Wii полезна функция Disable
Dest. Alpha Pass, так как она почти на 50% убирает баги.
Вкладка Overlay Information. Все функции нужны для вывода на экран с
эмуляцией игры дополнительной информации, размер текстур, счетчик FPS и
другое. XFB (enable) – XFB это внешний фреймбуфер,
статическая область памяти в CG/Wii, в которой сохраняются промежуточные
результаты перед выводом на экран. Есть два вида XFB, Virtual и Real,
реальный XFB использует нативное разрешение, виртуальный - выходное
разрешение рендера. При подготовке фрейма рендер может применять
операции скейлинга, слияния кадров, конверсии из RGB в YUV не только к
основному фреймбуферу, EFB но и к дополнительному, XFB, следовательно,
может повысить качество картинки, но в большинстве игр вызывает лишь
дрожание экрана и ухудшение качества при включении Real XFB(разрешение
рендера снижается до нативного, 720х480).
Подраздел
Utility. В основном позволяет дампить текстуры или модели, для
дальнейшего использования. Вы сами делаете игры? Увлекаетесь
модостроением? Тогда дерзайте. Подраздел Misc. Здесь
можно включить использование горячих клавиш, технологии OpenCL или в
OpenGL плагине включать шейдеры постпроцессинга. Осталось настроить наш выбранный аудиоплагин:
Enable HLE Audio - Включаем. Enable DTK Misic - Включаем. Enable Audio Throttle - Включаем. Sample Rate – ставим 48.000 Hz. Audio Backend – ставим XAudio2 или OpenAL. Уровень громкости - без комментариев.
Это были последние настройки, жмем "OK" для закрытия окна. Теперь
осталось настроить управление. В главном окне эмулятора есть иконки
быстрого доступа к настройкам - "GCPad" и "Wiimote".
Настройка
GCPad. Выбираем любой из четырех Падов, затем в опции Device выбираем –
Generic USB Joystick, потом настраиваем кнопки, и наконец жмем SAVE – в
правом нижнем углу.
Настройка Wimote. По аналогии с кубом -
выбираем один из четырех Вимотов, затем в опции Devise выбираем –
Generic USB Joystick или клава + мышь, потом настраиваем кнопки, и
наконец жмем SAVE – в правом нижнем углу.
Есть еще некоторые
необязательные настройки, прибегать к ним необязательно, но если есть
проблемы с запуском игры, то можно и с ними попробовать поиграться. Жмем
правой кнопкой мыши на строчке образа игры, выбираем пункт "Properties"
и перед нами откроется небольшое новое окошко с различными настройками.
Здесь мы можем увидеть вкладки GameConfig, Patches, AR codes,
Gecko codes, Info и Filesystem. Это кастомные настройки, если там стоят
квадраты то используются глобальные настройки. Если там взводить/снимать
галки то настройки будут применяться только для этой игры. Для работы с
образами Вии нам потребуется только первая закладка. В ней три
подраздела Core, Wii Cosole и Video, а также под ними Projection Hack
for, Watermark tightness и Emulate state. Как правило в
большинстве игр настройки в свойствах образа трогать не приходиться,
лишь некоторые игры требуют включения или отключения какой-либо функции.
Остановимся на тех, которые периодически попадаются:
Projection Hack for - если в игре некорректно отображается текст,
диалоги, главное меню и текстуры, тогда вам сюда - выбираете нужный хак и
смотрим изменения картинки. Watermark tightness - по
умолчанию показатель этой функции стоит на 50, но в некоторых играх, где
периодически вылазит вредная табличка с этим названием (Watermark
tightness) приходится изменить исходное значение, для чего прибавляем по
10 единиц пока ошибка не исчезнет. Emulate state -
здесь показан статус игры.Всегда проверяйте игры, даже если стоит статус
Broke и Intro, так как разработчики эту опцию эмулятора обновляют редко
и игра вполне может оказаться рабочей.
Остальные опции GameConfig включаем только, если этого требует конкретная игра. Вот описание некоторых:
Enable dual Core - поддержка многоядерности, прирост 30-50% ФПС. Enable Idle Skipping - прирост ФПС но не более 10% (фактически этот пропуск кадров). Enable MMU - включает Memory Menagment Unit, то есть более точная (аккуратная) эмуляция .
Enable BUT - включает Enable Block Adress Translation, это одна из
функций Memory Menagment Unit, более точная (аккуратная) эмуяция, но
может вызывать падение ФПС. MMU Speed Hack - новое название TLBHack, требуется для запуска некоторых проблемных игр.
Alternate RFI - если игра виснет на директах9/11 и OpenGL, а
работает только в режимах видеоплагина interpreter или Dolphin crashes
ставим галочку. Speed up Disc Trancfer Rate - ускоренный доступ к содержимому диска, требуется для ряда игр. Distance Alpha Pass - отчасти исправляет и уменьшает черные текстуры при применении рейсенгана в Naruto 3.... ZTP Hack - этот хак дает прибавку скорости только в Zelda Twilight Princess, в остальных играх от него толку ноль
В Дельфине также реализован режим игры по сети, надо сказать что этот
режим сильно отличается от обычных онлайн игр, дело в том что Дельфин
пока не умеет эмулировать сетевой адаптер настоящего Куба и онлайн-режим
здесь это эмуляция второго геймпада сетевым напарником, как игра на
обычной консоли вдвоем. Проблема в том что при различных лагах
начинается рассинхрон и эмулятор в отличие от обычных онлайн-игр его
исправить не в состоянии. Еще эмулятору сильно не хватает информации для
полной синхронизации, например в файтинге включили режим Versus,
выбрали персов, запустился первый раунд а арены на эмуляторах оказались
разные и с разным размером из-за того что выбираются рандомно и в
результате получится полный рассинхрон.
Но будем надеятся,что с каждой новой версией этого эмулятора данные недоработки будут устранять.
Настройка сети: Tools>Start NetPlay>Host, здесь можно сменить
порт хоста(2626 по умолчанию) и выбрать игру которую вы собираетесь
хостить, в списке который там есть будут все игры которые найдет
эмулятор. На закладке Connect нужно указать IP хоста и порт,
внизу написаны рекомендуемые настройки для сетевого режима, но если их
поставить так как просят то эмуляторы перестанут синхронизироваться и
будут работать на разных скоростях, конечно это вызовет жуткий
рассинхрон.
Старт хоста: Теперь выбираем игру из списка и жмем
кнопку Host, появится окно Dolphin NetPlay, ждем когда в списке игроков
появится напарник, и жмем Start. Параметр Buffer внизу это размер буфера
сетевого "геймпада", другими словами это число команд (нажатий)
геймпада в буфере которые при задержках в сети хранятся в буфере и
передаются как только связь восстановится, высокие значения могут
спровоцировать зафлуживание хоста с потерей синхронизации если пинг
достаточно высокий.
Подключение к хосту: На вкладке Connect
пишем IP хоста и жмем Connect, во внутреннем чате, если нужно,
договариваемся с хостом и ждем когда он запустит и настроит игру.
Примечания:
В настройках нужно обязательно включить второй геймпад. У вас должна быть одна и та же ревизия и настройки эмулятора, сохранения, версия и регион игры.
Вимоуты не поддерживаются, Игры для вии хоть и запускаются но
управление не будет работать. Играть можно только в те игры где есть
поддержка геймпадов. Скорость всегда ограничивает более
слабый ПК, если подключиться к медленной тачке то игра может едва ползти
несмотря на то что у вас она всегда литаид!!! Это не ошибка в
настройках, а признак наличия синхронизации скорости и отсутствия
сильных лагов!
Все всем удачной игры.



Добавить в закладки
Удалить из закладок
Подписаться на новость Эмулятор GameCube и Wii – Dolphin r4652 (2009) [ENG]Wii
и вы получите уведомление при обновлении торрент-файл на E-mail.
Подписаться
Уже подписались: 0

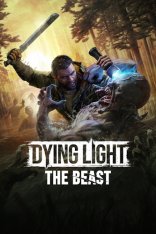
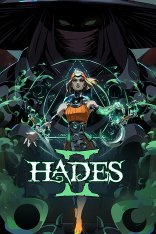
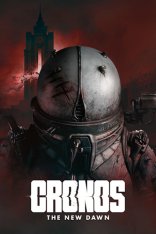

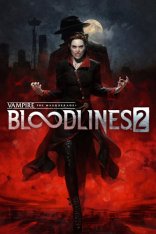
Комментарии (12)